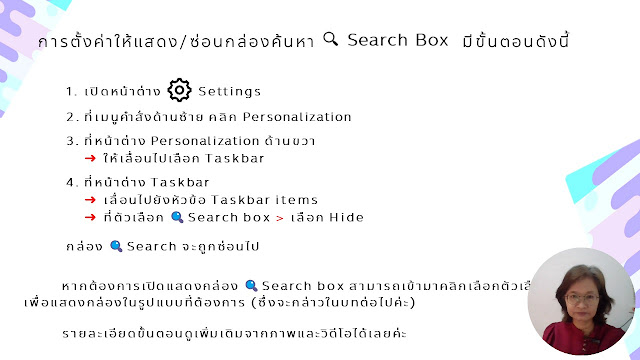ในบทความที่แล้ว ได้กล่าวถึงการเอาภาพพื้นหลังออกจากกล่องค้นหา ท่านที่ยังไม่ได้ดู ไปดูได้ที่ลิงก์นี้ค่ะ https://www.cnxservice.app/2024/01/search-box.html
ในคลิปนี้เราจะยังคงอยู่ที่การตั้งค่ากล่องค้นหา
การค้นหาแอพหรือไฟล์ในระบบปฏิบัติการ Windows นั้น
นอกจากจะค้นหาได้จากกล่องค้นหา 🔍Search box ที่มีอยู่ในส่วนของ Taskbar แล้ว
เรายังสามารถไปใช้เครื่องมือค้นหา 🔍 Search ที่อยู่ด้านบนของหน้าต่าง Start
ได้ ดังนั้น หากไม่ได้ใช้การค้นหาบ่อย เราอาจซ่อนกล่องค้นหา🔍 Search box
เพื่อเพิ่มพื้นที่ของ Taskbar ไปในตัว
หรืออาจเลือกรูปแบบการแสดงเครื่องมือค้นหาที่ใช้พื้นที่น้อยลงโดยแสดงเฉพาะไอคอน
🔍 ก็ได้